As we work to adapt to emerging security needs and streamline our Modern Workplace tools, email security is undergoing changes to align with our current suite of tools and keep our data safe. Keeping our information secure at Providence’s family of organizations is a team effort. Please review these changes and make sure you know how to report suspicious emails.
What’s changing?
Effective Nov. 9, there will be a new “Report Message” button to report a suspicious email in the desktop version of Outlook. Use the “Report Phishing Email” button until then.
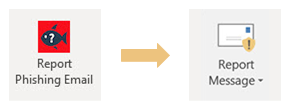
Outlook desktop app suspicious message reporting
- In Outlook, select the email that will be submitted as junk/spam or phishing.
- Select “Report Message” (coming Nov. 9 to the top right of the Outlook home ribbon).
- Then select the appropriate option:
- Junk: For unwanted spam/junk but not malicious emails.
- Phishing: For email believed to be malicious.
- Not Junk: For unblocking (future emails should be filtered appropriately).
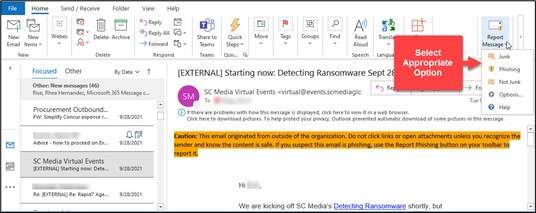
Outlook web app (OWA) suspicious message reporting
- In OWA, right click on the email to be reported as junk/spam or phishing.
- Scroll down to “Security options” and click on the arrow.
- Select the appropriate option:
- Mark as junk: For spam/unwanted but not malicious emails.
- Block: For blocking the sender and all future email.
- Phishing: For email believed to be malicious (phishing).
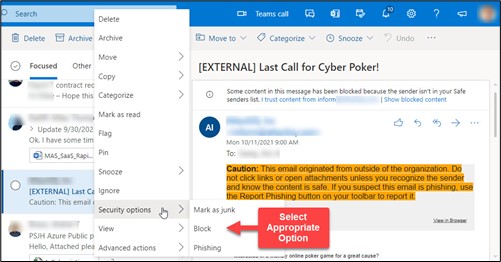
Pop-up action may be needed
If you are actively using the desktop version of Outlook when the buttons change over, you may get a pop-up message to close and reopen Outlook. If you disregard the message, Outlook will automatically close after 15 minutes. This will close only Outlook. The computer will not reboot.
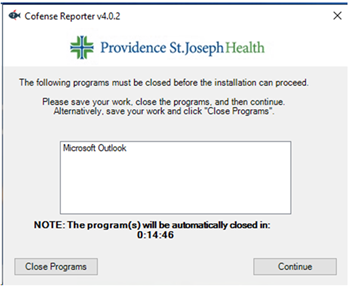
More info
- Read article KB0078083 on how to report phishing and spam emails.
- Still have questions? Contact the IS Service Desk (844-922-7548).
