As we continue responding to new security needs and streamline our Modern Workplace tools, how you receive and send emails is changing to keep our data safe. Starting Aug. 24, you will see changes to email features related to filtering and security.
At Providence’s family of organizations, keeping our information secure is a team effort. We’re counting on you to help keep our data safe. Please review these changes and refresh your knowledge about how to securely receive and send emails.
Receiving email: What’s changing?
Mail filtering, the process by which incoming emails are reviewed and sorted, will run through a Microsoft application. Although we’ve done everything we can to make sure emails flow as they always have, it’s possible you may see these changes in spam filtering:
- Spam email may appear in your inbox. You may see an occasional email in your inbox that should be in your junk email folder. This may be email that you previously designated as junk or that was automatically filtered as junk email.
- Legitimate emails may appear in your junk email folder. In some cases, emails that are not junk may be sorted to your junk email folder.
What you need to do
Starting Aug. 24, you will need to monitor your inbox and junk mail folders closely for two weeks.
- If you see junk email in your inbox, click on “Report Phishing Email” in the ribbon at the top of the screen. In OWA (webmail), click on the three dots in the top right and select the same icon from the menu. Take appropriate precautions to ensure that you do not open or click on harmful emails or attachments from unknown senders.
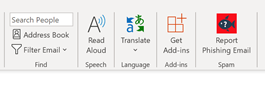
- If you see an email in your junk email folder that is not junk, select the “Junk” dropdown and then click “Not Junk.”
In Outlook:
- Open Outlook
- Select the Junk Mail folder and locate the email that should not be Junk
- Select the message and click Junk | Not Junk from the Home ribbon
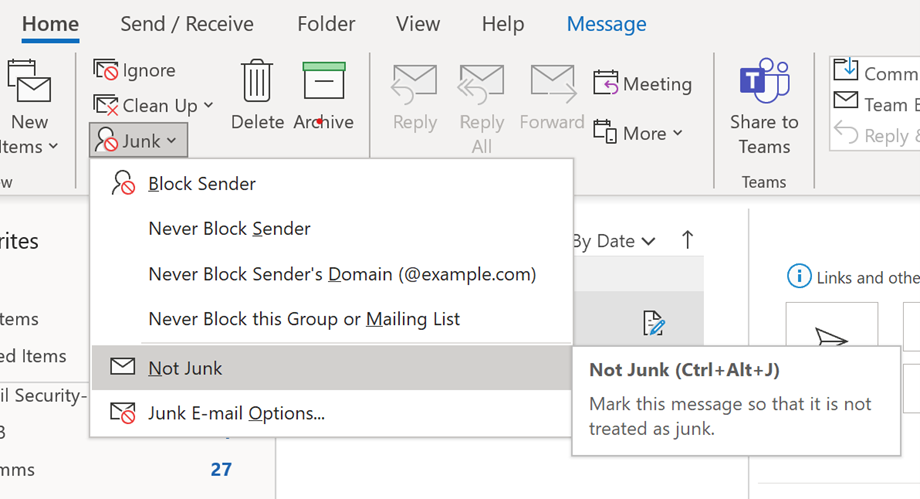
In Outlook Web (OWA):
- Log into OWA using https://outlook.office365.com
- Select the Junk Mail folder and locate the email that should not be Junk
- Select the message and click the Not Junk button at the top of the screen
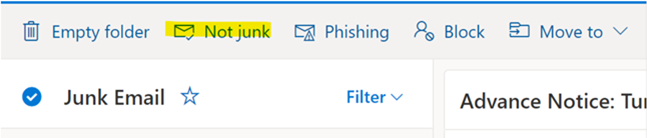
Sending email: What’s changing?
As of Aug. 24, Providence’s family of organizations is moving from Proofpoint secure email to Microsoft’s secure email solution to help you protect sensitive data and patient information from data loss and security breaches.
The good news is that initially there will be no change to how you send encrypted emails. Caregivers can continue using sensitivity labels or add #secure# to the subject line of an email to send confidential information to external recipients. Refer to this article for a refresher on how to use sensitivity labels.
Using Microsoft secure email
- Step 1: Caregiver sends an email and labels it as “Highly Confidential” or “Confidential – External Recipients” to automatically encrypt.
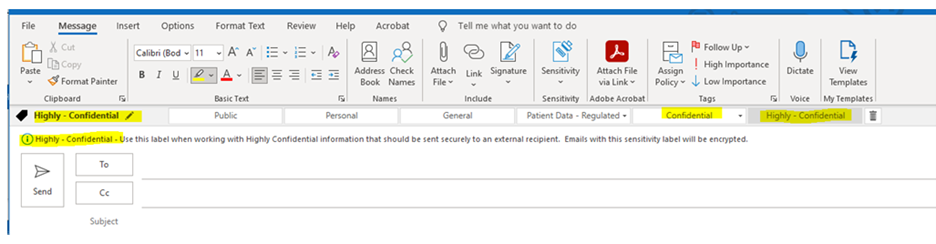
- Step 2: Recipient receives email notification with a link to the Microsoft secure email solution and will need to use a one-time passcode (emailed separately) to access the secure email.
Please note: Secure emails sent and saved before Aug. 24 with Proofpoint will be available through the end of 2021. After Dec. 31, emails in Proofpoint will no longer be available.
What you need to do
It is important for you to let recipients know about this change so they are ready for the secure email shift, and so they can save any information that was sent via secure email before Aug. 24.
More ways to learn and ask questions
Review article KB0072948 on Microsoft secure email (Office 365 users only).
OneTeam Live! Join a OneTeam Live! session to ask questions about Teams, SharePoint Online, OneDrive, email, Yammer and more:
- Every Friday, 9:00-11:00 a.m. (PT)
- Join Microsoft Teams Meeting
- +1 509-904-0815
- Conference ID: 622 833 92#
For more information, visit the OneTeam portal or email us OneTeam@providence.org.
