New Citrix application updates are available and caregivers’ systems will be automatically updated June 4-22. This update will enhance security and performance of Citrix Workspace and support upcoming Epic updates.
IMPORTANT: Citrix applications, including Epic and Meditech, will NOT work unless the computer is restarted after the installation is completed.
When will my computer be updated?
Updates will take place from 1:00-5:00 a.m. local time according to the following schedule, which is based on the last digit or digits of each caregiver’s computer name. So, for example:
- Computer name “CALT993279” ends with a “9” and will be updated on June 10.
- Computer name “SMA-ER2-WX5J2H2” ends with “H2” and will be updated on June 16.
| Deployment date | Computer name ending in |
|---|---|
| June 4 | 100 |
| June 7 | 200, 300, 400, 500, 600 and 700 |
| June 8 | 20, 30 and 40 |
| June 9 | 10, 50, 60, 70, 80, 90, 800 and 900 |
| June 10 | 9 |
| June 11 | 8 |
| June 14 | 7 |
| June 15 | 6 |
| June 16 | 5 and H2 |
| June 17 | 4, M2 and 82 |
| June 18 | 3 and 42 |
| June 21 | 1, K2 and 52 |
| June 22 | All letters “A” through “Z” and remaining computers ending in “2” |
What do I need to do?
Caregivers will have to restart their computers after they receive the Citrix Workspace update. If leaving for the day, please log off and leave your computer on so the log in prompt is visible. See additional details about the update below.
If you are working during the time the updates are performed:
- All Citrix applications will be closed to allow the update to install. After the install is completed, you will see the prompt below and need to restart your computer in order to have access to Citrix applications, including Epic and Meditech. Your system will immediately shut down and reboot and you will need to sign back in with your Providence login credentials.
If you are not working and your system is not powered on when the updates are performed:
- Your system will receive the update the next time you are online, and you will see the prompt below and need to restart your computer in order to have access to Citrix applications, including Epic and Meditech. Your system will immediately shut down and reboot and you will need to sign back in with your Providence login credentials.
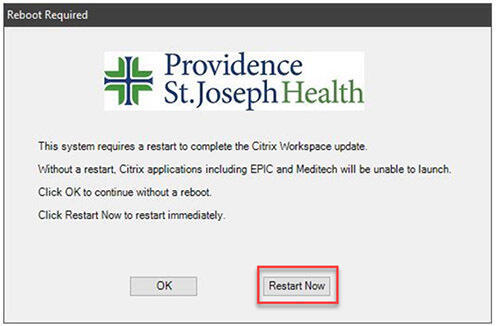
Optional self-install instructions: Caregivers can opt to self-install the Citrix Workspace update ahead of time at their convenience using the Software Center. Follow the instructions below.
1. Click the start button, type “Software Center” and click the Software Center icon to open it.
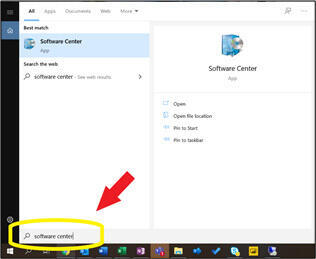
2. Search for “workspace,” select “Citrix Workspace 1912” from the search results and click the “install” button.
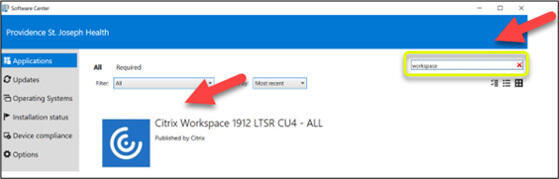
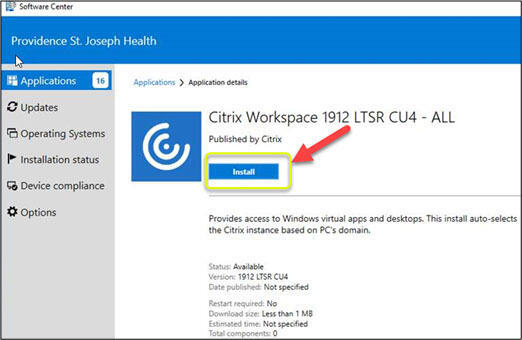
3. After the installation is complete, click “restart.”
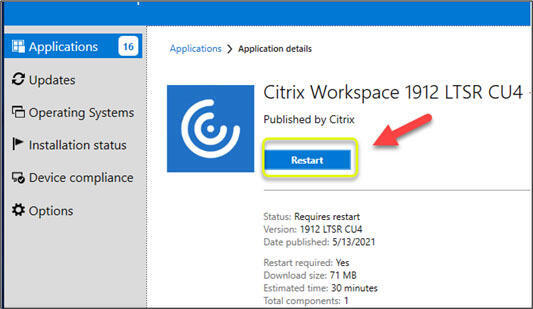
4. You will also see the below prompt in your system tray (green icon). Click on “restart now.”

5. After you click “restart now,” you will see another prompt confirming you want to restart your computer. Click “restart” to restart the computer.
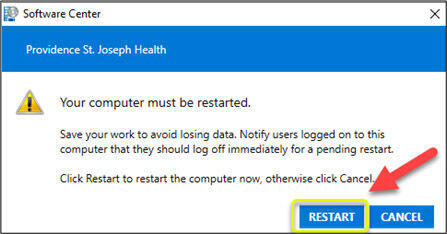
More info
If you currently have an exemption or alternative maintenance window, those will continue, and those workstations will not be affected. Thin clients are not affected (a thin client is a computer that runs from resources stored on a central server instead of a localized hard drive).
Need help?
If you need further assistance, please contact the askIT IS Service Desk (844-922-7548).
