What is happening?
IS Network Services implemented a new wireless (Wi-Fi) network, ProvidenceCaregiver, across Providence’s family of organizations simplifying the Wi-Fi access when visiting any Providence facility. These old wireless (Wi-Fi) networks will be turned off soon:
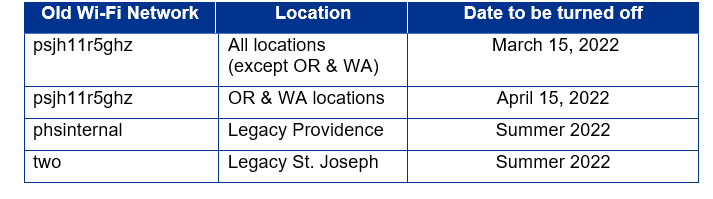
What do I need to do?
Connect your devices (personal or Providence-issued) to the new Wi-Fi network, ProvidenceCaregiver, now to avoid connectivity issues.
Step 1: Search for available Wi-Fi networks at your location and connect to ProvidenceCaregiver using the same username and password you use for your computer login.
Apple: Go to Settings, Wi-Fi
Android: Go to Settings, Connections, Wi-Fi
Windows: Click network & internet settings on the bottom right of your screen.

Step 2: When connecting, you may be prompted to accept a certificate. The experience will be different depending on the type of device you are using (Apple, Android or Windows):
Apple Device Certificate acceptance: select Trust and continue.
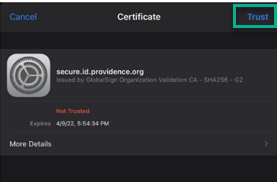
Windows laptops and tablets may prompt with the following: select Connect and continue. You may be prompted to accept a certificate:
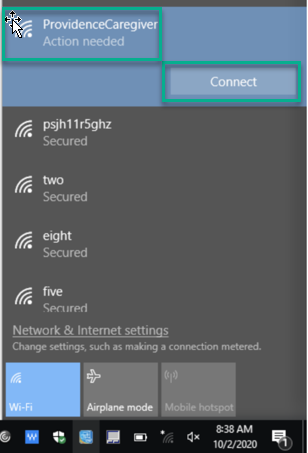
Android devices do not need to validate certificates, click Don’t validate and if your device requires an entry in the domain field, use id.providence.org:
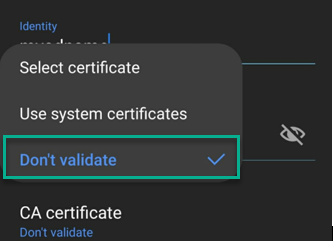
For additional assistance
Please contact the AskIT IS Service Desk.
